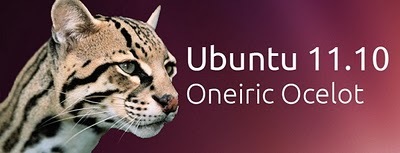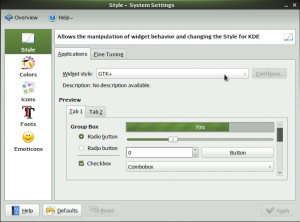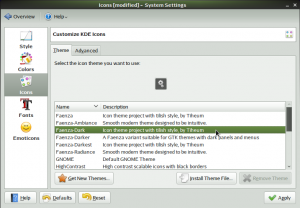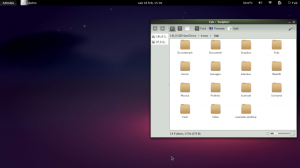A tutti noi è capitato, almeno una volta, di non trovare un programma nativo di Gnome e siamo stati costretti ad installare un programma per KDE? A me è capitato parecchie volte, cito ad esempio Kdenlive, un semplice programma di montaggio che ritengo molto più intuitivo rispetto alla controparte per Gnome: PiTiVi. Questi programmi funzionano perfettamente sul nostro Ubuntu, ma spesso e volentieri la loro veste grafica è molto in disaccordo con tutto il resto del sistema, ecco una semplice guida passo passo per rendere l’interfaccia dei programmi KDE molto più simile a quella del nostro sistema.
1. Installate System Settings:
Il primo passo da fare è installare un programma che ci consenta di modificare l’assetto grafico delle applicazioni KDE, niente di più facile dato che questo programma è nei repository ufficiali di Ubuntu, aprite il terminale e digitate:
sudo apt-get install systemsettings
Dopo averlo installato, apritelo e cliccate su “Application Appearence”.
2. Impostate GTK+ come tema delle finestre:
Sotto l’etichetta “Style” andate alla voce “Widget Style” e dal menù a tendina selezionate GTK+ e cliccate su Apply.
3. Procuratevi lo schema di colori adatto per il vostro tema:
Per farlo basterà recarsi nell’ottimo sito kde-look.org in cui trovate tantissimi temi per KDE comprese le controparti dei maggiori temi per Gnome/Unity, a partire da Ambiance e Radiance fino ad arrivare a temi più particolari. Nel mio caso io utilizzo il tema Sonar 3.2 e pur non essendo un tema molto famoso ho trovato facilmente lo schema di colori adatto:
4. Applicate lo schema colori che avete scaricato:
In System Settings cliccate sull’etichetta “Colors”, sulla destra ci sarà il pulsante Import Scheme, cliccateci e cercate il tema che avete scaricato, dopo di ché selezionatelo dall’elenco degli schemi di colori e cliccate su Apply.
5. Impostate il set di icone:
Spostiamoci ora all’etichetta “Icons”, le applicazioni KDE utilizzano di default le icone di KDE, selezioniamo invece dall’elenco, in cui appaiono tutti i set di icone installati sul computer, il nostro set preferito, in questo caso Faenza-Dark e clicchiamo su Apply.
6. Impostate il carattere di sistema:
Cliccate sull’etichetta fonts, vi apparirà un elenco di caratteri, dovete sostituirli tutti (tranne “Fixed Width” in cui dovrà rimanere il carattere Monospace) col carattere del vostro sistema. Se non avete effettuato cambiamenti dovrete impostare il carattere Ubuntu con grandezza 11 pixel, ma potete cambiare carattere a vostro piacimento, nel mio caso io preferisco Aurulent Sans.
Impostato il carattere, fate il vostro ultimo click su Apply, chiudete System Settings e l’ultima cosa che vi resta da fare è verificare la nuova veste grafica dei programmi KDE sul vostro sistema. Ecco un esempio di Dolphin dopo la procedura, si fonde sicuramente molto meglio con la Gnome-shell rispetto a prima:
VIA | Webupd8