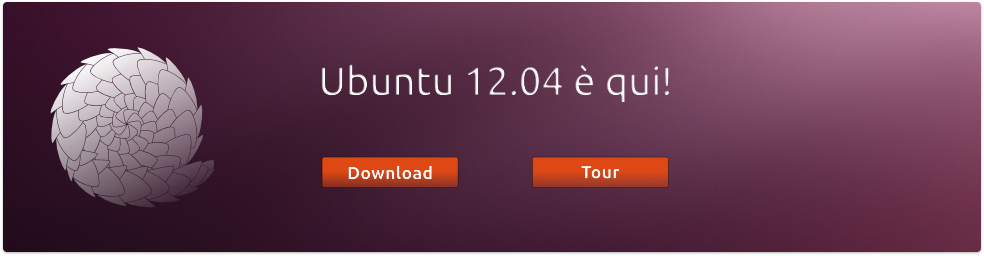N.B.: Una versione aggiornata e corretta di questo articolo è disponibile a questo indirizzo, oppure potete accedere selezionando in alto a destra I PRIMI PASSI SU… -> Ubuntu 12.04 Precise Pangolin
Lasciate il vostro feedback a fabsedda@supernerd.it per rendere sempre migliore questa guida =)

A 48 ore dall’uscita dell’ultima fatica di Canonical già si possono tirare le prime somme, Ubuntu 12.04 risolve moltissimi dei problemi di stabilità che avevano afflitto la distribuzione precedente, sia per quanto riguarda Unity sia, in special modo, per quanto riguarda Gnome3.
Noi di SuperNerd.it abbiamo voluto creare un piccolo decalogo per i nuovi utenti (ma non solo) per ottimizzare il Precise Pangolin di Canonical.
1. Installare i codec Audio e Video e VLC
Ubuntu arriva sul nostro PC senza alcuni dei principali codec audio e video, possiamo abilitare questi codec proprietari semplicemente installandoli dai repository ufficiali.
Nel contempo completiamo l’operazione installando uno dei lettori multimediali più completi in circolazioni, che non solo ci consente di leggere i file sul nostro pc ma anche di aprire flussi multimediali da internet o guardare i programmi del digitale terrestre tramite una scheda DVB-T.
Per installarli entriamo nel terminale e digitiamo:
sudo apt-get install ubuntu-restricted-extras vlc
2. Installare Flash Player e Java
La navigazione web non sarebbe certamente completa senza questi utili plugin che non vengono assieme alla nostra distribuzione, Sun ed Adobe hanno anche loro rilasciato però le loro distribuzioni sui repository ufficiali di Ubuntu.
Apriamo il terminale e digitiamo:
sudo apt-get install flashplugin-installer openjdk-7-jre
3. Installare Synaptic e Gdebi per gestire i nostri pacchetti
Da qualche distribuzione è cambiato il modo di gestire ed installare i pacchetti cercando di concentrare tutta la gestione sull’Ubuntu Software Center. Quest’ultimo ha guadagnato molto in funzionalità, ma non è ancora riuscito a sostituire completamente i suoi predecessori.
Il primo di questi è Synaptic, un vero e proprio gestore di pacchetti che ci consentirà di visualizzare in maniera chiara tutti i pacchetti installati ed installabili sul nostro sistema, per installarlo scriviamo questa riga nel terminale:
sudo apt-get install synaptic
Il secondo è l’installatore di pacchetti .deb utilizzato sino ad Ubuntu 10.04, risulta essere più veloce e chiaro nell’utilizzo rispetto all’Ubuntu Software Center, per questo viene preferito da molti utenti.
sudo apt-get install gdebi
4. Installare Google Chrome e le principali applicazioni di comunicazione
Un computer non è completo se mancando Google Chrome e Skype due delle applicazioni più blasonate degli ultimi anni, entrambe non sono rintracciabili sui repository di Ubuntu, ma sono rese disponibili tramite file .deb. Cliccate sui link qui sotto per installarle.
Scarica Google Chrome – Scarica Skype
Un’altra applicazione utile è quella che ci consente di emulare Windows Live Messenger, sono 2 quelle che spiccano tra la selva degli IM Client: aMSN e Emesene, entrambe presente nei repository, ecco i comandi per installarle:
sudo apt-get install amsnsudo apt-get install emesene
Un’altra alternativa che consente una notevole possibilità di personalizzazione è Pidgin, vi rimando ad una guida presente qui su SuperNerd.it, qui.
5. Installare Wine
Capita spesso di trovarsi costretti ad utilizzare programmi per Microsoft Windows, la soluzione migliore è utilizzare WINE, un applicativo che ci consente di eseguire in maniera nativa i programmi per Windows.
Per installarlo dal suo repository dedicato digitiamo sul terminale:
sudo apt-add-repository ppa:ubuntu-wine/ppasudo apt-get updatesudo apt-get install wine1.3
6. Installare i driver video proprietari
Per poter sfruttare al massimo la nostra scheda grafica dobbiamo abilitare sul nostro computer i driver proprietari, per farlo apriamo Impostazioni di Sistema -> Driver Aggiuntivi e selezioniamo il driver raccomandato, per vedere le differenze dovremo riavviare il sistema.
7. Installare un programma di grafica
Sempre utile per modificare le nostre foto non può mancare nel nostro sistema Gimp, l’alter-ego open source di Photoshop, che potremo arricchire grazie a due modifiche che aggiungono effetti di sfumatura, pennellata e gestione del colore.
Per installare il programma base:
sudo apt-get install gimp
Per installare Gimp Paint Studio:
sudo add-apt-repository ppa:shnatsel/gimp-paint-studiosudo apt-get updatesudo apt-get install gimp-paint-studio
Per installare Gimp Painter:
sudo add-apt-repository ppa:mizuno-as/gimp-paintersudo apt-get updatesudo apt-get install gimp painter
8. Installare un nuovo ambiente grafico
Per quelli a cui Unity non riesce ad andare giù i repository di Ubuntu consentono di ritornare alla classica schermata di Gnome o di provare qualcosa di nuovo con Gnome3, installarli sul proprio sistema è molto semplice, apriamo il terminale e scriviamo:
sudo apt-get install gnome-shell
9. Personalizzare il proprio ambiente grafico
I programmi di personalizzazione sono tanti, alcuni dedicati, altri più generici.
Partendo da quelli generici possiamo elencare Unsettings e Ubuntu Tweak, installabili tramite ppa dedicati, ecco i comandi da terminale che vi consentiranno di installarli.
Unsettings:
sudo add-apt-repository ppa:diesch/testingsudo apt-get updatesudo apt-get install unsettings
Ubuntu Tweak:
sudo add-apt-repository ppa:tualatrix/ppasudo apt-get updatesudo apt-get install ubuntu-tweak
Per quanto riguarda Unity e Gnome invece ci vengono in aiuto i repository ufficiali di Ubuntu, offrendoci MyUnity e Gnome Tweak Tool:
sudo apt-get install myunitysudo apt-get install gnome-tweak-tool
10. Aggiornare Ubuntu
Prima di riavviare il nostro sistema diamo questi comandi da terminale:
sudo apt-get updatesudo apt-get upgrade
Tutti i pacchetti verranno aggiornati, ed in caso il sistema sia appena installato verrà installata anche la lingua italiana.