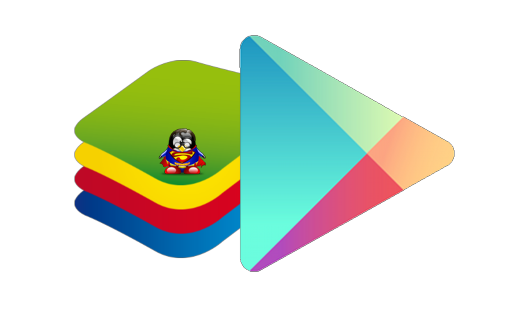
Continuiamo con le nostre guide per ottimizzare al meglio l’utilizzo di BlueStacks, l’applicazione (ancora in fase beta) che ci consente di utilizzare sul nostro computer Windows anche le app nate per dispositivi Android. Vi avevo già parlato di come fosse difficile installare il Play Store di Google su BlueStacks, oggi andiamo a vedere come fare in caso non volessimo rinunciare al market ufficiale.
Procediamo. Abbiamo due metodi da utilizzare:
1° metodo (funziona solo sulle prime beta di Bluestacks):
In questo caso è tutto molto semplice, si tratta di un procedimento che ho testato personalmente su Windows XP (Bluestacks beta version 0.6.3.2208) e funziona perfettamente. Innanzitutto scaricate a questo indirizzo un’ APK del market di Google modificato in maniera un po’ particolare. Non si tratta dell’ultimo Play Store e esteticamente ricorda più il vecchio Android Market, ma risulta essere efficace e perfettamente funzionante, con il vantaggio che non ci verranno bloccate applicazioni perché “non compatibili”.
Una volta scaricato non vi rimane altro che installarlo e vi ritroverete con la voce Market nella lista delle applicazioni. Da questo momento potrete sfruttare tutte le app, widget e giochi presenti sul market ufficiale di Google, buon divertimento!
2° metodo
Il primo metodo non funziona (o almeno col sottoscritto non ha funzionato) se scaricate una delle ultime versioni beta di BlueStacks (provato sulla0.7.0.722). In realtà non so con certezza assoluta se ciò è dovuto alla versione di BlueStacks o al fatto che l’abbia installato sulla Release Preview di Windows 8, ma suppongo che sia “colpa” della versione di BlueStacks. Come fare dunque? E’ semplice, anche in questo caso andiamo a scaricare l’APK dell’ultima versione ufficiale del Google Play Store (a questo link potete scaricare la 3.5.19) e a installarla. Non dovremo riscontrare alcun problema durante l’installazione ma anzi, dopo l’installazione dovremo fare click su Apri per procedere con il nostro metodo.
Una volta dentro il Google Play Store (fate attenzione a non chiuderlo) cercate ADW Launcher (personalmente vi consiglio ADW Launcher EX, è a pagamento ma funziona decisamente meglio) e installatelo. Il motivo per cui dobbiamo installare un launcher come ADW è dovuto al fatto che la normale home di BlueStacks non ci rileva il Play Store installato nelle applicazioni e per cui ci sarà impossibile accedervi in futuro.

Cliccando sul tasto con l’icona di BlueStacks che solitamente ci riporta alla home, adesso sarà possibile scegliere se completare l’azione con la normale Home o con ADW Launcher. Scegliendo ADW Launcher (vi consiglio di NON impostare l’azione come predefinita perché è bene poter sempre scegliere al momento quale schermata utilizzare) ci ritroveremo con una schermata dove sarà presenta l’icona del Google Play Store:

Potremo così accedere al Google Play Store ogni qual volta ci sarà necessario. Ovviamente la home l’ho personalizzata un po’ nello screen che vedete in alto, installando varie applicazioni tra cui WhatsApp, Evernote, Dropbox e Go Contacts (vi spiegherò in una nuova guida l’utilità dell’installare quest’ultima app).
Abbiamo finito, ora avremo a disposizione il Google Play Store sul nostro BlueStacks e potremo anche sfruttare l’app in maniera migliore e completa grazie a ADW Launcher (ad esempio personalizzando BlueStacks con widget e sfondi).
